工事不要で自宅をWi-Fi環境に出来る便利な『ソフトバンクエアー』ですが、解約後に手元に残った端末の使い道は何かないものかと頭を悩ませてはいませんか?
ソフトバンクエアーはSIMフリー端末では無いため、他社キャリアやソフトバンクスマホ用のSIMを挿して使うことは出来ません。
また、4G端末でも元々59,400円もする高級品なのに、中古で売ろうとしても1,000~2,000円が相場です。

送料や手間を考えたら、売る気も起きないわね…
しかし、そんな解約後のソフトバンクエアーにも、意外で、しかもかなり有用な使い道があります!
それが、光回線のWi-Fiアクセスポイントとして活用する方法です。
ということで今回、メルカリで中古のソフトバンクエアー4 NEXTを購入して実際にアクセスポイントとして機能するか試してみましたので、その手順や速度測定結果などを紹介いたします。
設定変更後は、ルーターの配下に設置することで128台ものデバイスを接続できる高速アクセスポイントとして利用可能です!
解約済みのソフトバンクエアーをお持ちの方や、中古でも良いから安く高性能なWi-Fiアクセスポイントを手に入れたいとお考えの方は、ぜひこの方法をお試しください。
メルカリ登録時に下記の招待コードを入力することで、すぐに買い物に利用できる500円分のポイントが受け取れます!
EBMDPP
これからメルカリをインストールするなら、ぜひご活用ください。
解約後のソフトバンクエアーにも活用方法はある!

ソフトバンクエアーは、ほとんどの人が『端末購入』プランで契約するため、解約しても白い『Airターミナル』が手元に残ります。
ただ、そもそもSIMフリー端末ではないため、専用のSIMでしか電波を掴むことが出来ず、ソフトバンクショップに持っていってソフトバンクエアーを再契約する以外に使い道は無いとされていました。
実際、私の友人がソフトバンクエアーを解約する際、SoftBankのオペレーターさんに『これって何かに使えるんですか?』と聞いたところ、はっきり『ありません』と言われたそうです。

解約後のAirターミナルは、やれ白い豆腐、文鎮、オブジェ、ゴ○等々、散々な言われよう
しかし、そんな解約後のソフトバンクエアーにも、意外で、しかもかなり有用な使い道があります!
それが、光回線のWi-Fiアクセスポイントとして活用する方法です。
ソフトバンクエアー4 NEXTの中古品を格安料金で購入
今回の検証を行うため、ソフトバンクエアーの中古品をメルカリで探してみました。
ちなみに、ソフトバンクエアーには『世代』があります。
私がチェックした時は、主に下記3世代の端末が売られていました。
5G通信に対応したAirターミナル5はさすがに中古品でもまだ高く、5,000~10,000円程度しています。
一方、1世代前の『Airターミナル4 NEXT』なら、送料込みの2,000円くらいでたくさん販売されていました!
今回は、光回線のアクセスポイントとして利用するので、5Gに対応しているかどうかは無関係。
また、その他のスペックを比較してみたところ、Airターミナル4 NEXTはWi-Fi6(11ax)対応で、最大接続台数も128台と多くかなり優秀です。
| Airターミナル4 | Airターミナル4 NEXT | Airターミナル5 | |
|---|---|---|---|
| 通信方式 | 4G/4G LTE | 4G/4G LTE | 5G/4G/4G LTE |
| 下り最大 通信速度 | 481Mbps | 612Mbps | 2.1Gbps |
| 無線LAN規格 | 11ac または 11ac/11ax | 11ac/11ax | 11ac/11ax |
| 周波数帯 | 2.4GHz帯 5GHz帯 | 2.4GHz帯 5GHz帯 | 2.4GHz帯 5GHz帯 |
| 伝送速度 | 最大1.3Gbps | 最大1.2Gbps | 最大2.4Gbps |
| Wi-Fiの 最大接続台数 | 64台 | 128台 | 128台 |
| 端末定価 | 59,400円 | 59,400円 | 71,280円 |
| 本体サイズ | 高さ:255mm 横幅:103mm 奥行:103mm | 高さ:255mm 横幅:103mm 奥行:103mm | 高さ:255mm 横幅:103mm 奥行:103mm |
| 本体重量 | 約635g | 約710g | 約1,086g |
2,000円程度でこのスペックのアクセスポイントが入手できるなら、かなりお得ではないでしょうか!
ということで、今回はAirターミナル4 NEXTで検証してみることにしました。
ソフトバンクエアー4 NEXT開封の儀
メルカリで購入してから数日後、我が家にソフトバンクエアー4 NEXTがやってきました。
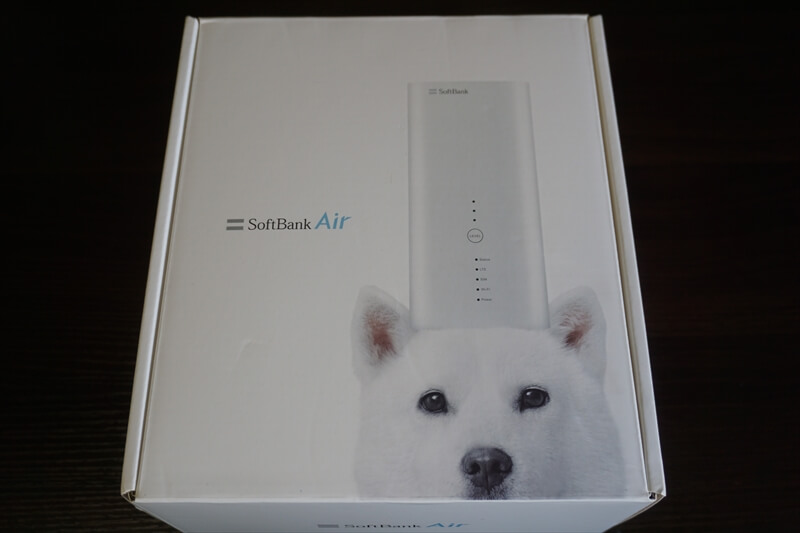

ちなみに、Airターミナルの5と4 NEXTは見た目からして大きく異なりますが、4と4 NEXTはほとんど変わりません。
そこで、底面に記載されている型番で見分けます。
| 端末 | 型番 | メーカー |
|---|---|---|
| Airターミナル4 | ・B610h-70a ・B610h-71a | Huawei |
| Airターミナル4 NEXT | ・B610h-72a | Huawei |
| Airターミナル5 | ・CKB01 | OPPO |


ばっちり、ソフトバンクエアー4 NEXTである確認が取れました!
ソフトバンクエアーの実物は、想像していたよりちょっと大きめ。
手持ちのドコモ home 5Gと比較すると、より大きさが際立ちます。

裏面には、LANポートが2つとUSBポートが一つあります。

ちなみにUSBポートは、SoftBankが別に提供している『地デジチューナープラス』や『おうちのでんわ』の端末に給電するために付いていて、その他の用途には利用できません。
ソフトバンクエアー4 NEXTを光回線のWi-Fiアクセスポイントに変える設定手順
ソフトバンクエアー4 NEXTは、そのまま光回線に接続してもWi-Fiアクセスポイントにはなりません。
下記の手順で設定を変更する必要があります。
1.パソコンやスマホでソフトバンクエアーの管理画面にログインする
ソフトバンクエアー4 NEXTの電源をつけ1~2分程度待ちます。
| ランプ名 | ランプの状態 |
|---|---|
| Status | ⚪消灯 |
| LTE | 🔴赤点灯 |
| SIM | 🟢緑点灯 |
| Wi-Fi | 🟢緑点灯 |
| Power | 🟢緑点灯 |
ランプが上記の状態に点灯したら、パソコンやスマホでソフトバンクエアーにWi-Fi接続してください。
※ソフトバンクエアーのWi-Fiアドレスとパスワードは、端末底面に記載されています。
当然この状態でソフトバンクエアーに繋いでもインターネットに接続できませんが、それでOK。
Airターミナルの管理画面にログインするのが目的です。
Wi-Fiに接続出来たら、Google Chrome、Safari、Edgeなど、お使いのインターネットブラウザを立ち上げて、アドレスバーに下記を打ち込んでください。
| ソフトバンクエアー 管理画面アドレス | 192.168.3.1 |
|---|
ソフトバンクエアーの管理画面が開きます。
2.ネットワーク設定で『割当IPアドレスの範囲』を変更して保存
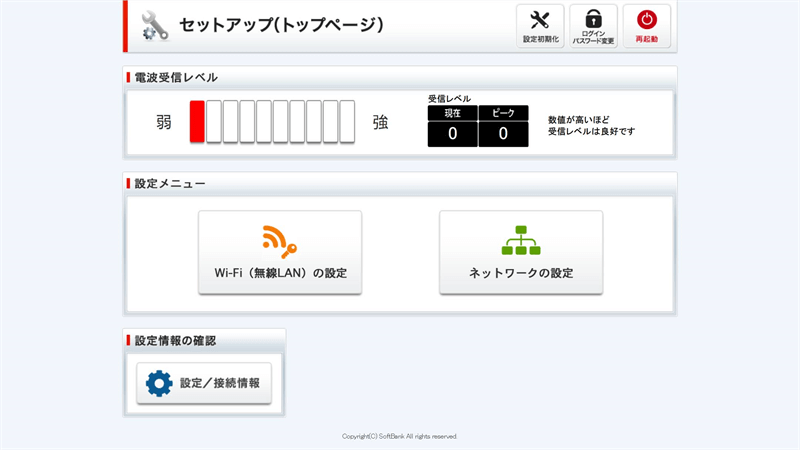
『ネットワークの設定』ボタンを押すと、ユーザーIDとパスワードの入力を求められます。
初期IDとパスワードはこちらです。
| ユーザーID | user |
|---|---|
| パスワード | user |
ログイン出来たら、『割当IPアドレスの範囲』の開始IPと終了IPを下記のように変更します。
| 変更前 | 変更後 | |
|---|---|---|
| 本機器IPアドレス/サブネットマスク | 192.168.3.1 | 192.168.1.254 |
| 開始IP | 192.168.3.2 | 192.168.1.254 |
| 終了IP | 192.168.3.254 | 192.168.1.254 |
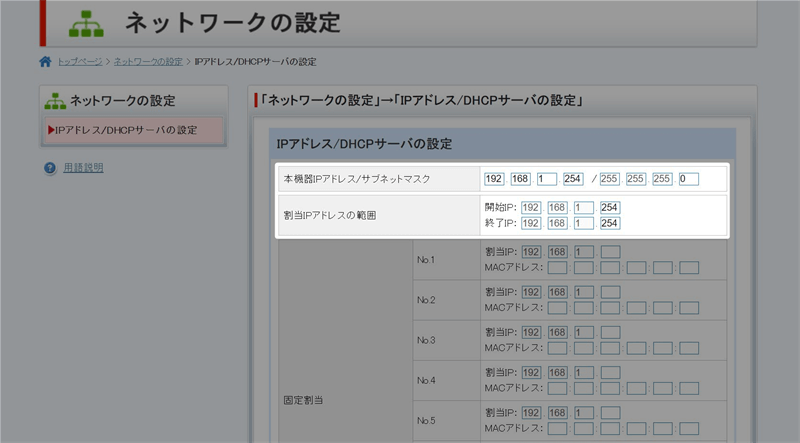
尚、変更するIPアドレスは、下記のルールに則っていれば上記と異なっていても大丈夫です。
大元のルータのIPが192.168.1.1なら『192.168.1』までは同じにして、最後は1以外にしてください。
『1』部分を同じにしておくことで、IPアドレス変更後もAirターミナルの管理画面にログインできます。
3.ソフトバンクエアーを再起動する
設定を保存すると、ソフトバンクエアーの再起動が始まります。
無事、起動してランプが下記のように点灯したら設定完了です。

ソフトバンクエアー4 NEXTと光回線の接続方法
ソフトバンクエアーのIPアドレス設定が完了したら、さっそく光回線に接続してみましょう!
我が家ではNURO光を使っていまして、部屋にホームゲートウェイが設置されています。
このホームゲートウェイのLANポートと、ソフトバンクエアーのLANポートをLANケーブルで接続するだけで設置完了です。

スマホやパソコンでソフトバンクエアーのWi-Fiに接続し、無事にインターネットに接続できるかチェックしてみましょう!
接続後、すぐにWi-Fiが飛び始めました。
ちなみに普通のWi-Fiルーターは、LANポートとWANポートが別に用意されていて、ホームゲートウェイから伸ばしたLANケーブルはWANポートに接続します。
一方、ソフトバンクエアーにはWANポートがありません。
2つ付いているLANポートのうち、どちらかに繋げばOKです。

NURO光+ソフトバンクエアー4 NEXTの速度測定結果は『十分速い!』

NURO光+ソフトバンクエアー4 NEXTの実力やいかに?!
ということで、さっそく速度測定してみました。
結果はこちら!
| 下り速度 | 上り速度 | Ping値 | |
|---|---|---|---|
| 1回目 | 470.25Mbps | 603.27Mbps | 6ms |
| 2回目 | 537.13Mbps | 603.19Mbps | 6ms |
※計測デバイスはiPhone XSで、SPEEDTESTのアプリを使用しています。
ご覧の通り、十分速いです!
ちなみに、元々使っているTP-LINKのWi-Fiルーターの測定結果はコチラですので、遜色ありません。
| 下り速度 | 上り速度 | Ping値 | |
|---|---|---|---|
| 1回目 | 526.00Mbps | 566.47Mbps | 6ms |

“白いゴミ”が一気に役立つ機器になったわね!
安くWi-Fiのアクセスポイントが欲しい方は、メルカリ等でソフトバンクエアーを購入するのも有りだと感じました。
ソフトバンクエアーはあくまでWi-FiアクセスポイントになるだけでWi-Fiルーターにはならない
ソフトバンクエアーはWi-Fiアクセスポイントとして利用することが出来ますが、『Wi-Fiルーター』にはならないのでご注意ください。

ん、それって同じじゃないの?

いいえ、Wi-Fiルーターとアクセスポイントは別物です
| Wi-Fiルーター | 複数の端末をインターネットに接続する『ルーター機能』と、Wi-Fiに接続する『アクセスポイント機能』を併せ持った機器 |
|---|---|
| アクセスポイント | スマホ、ノートパソコン、ゲーム機といった無線機能に対応した端末をWi-Fiに接続するための機器 |
ソフトバンクエアーには『ルーター機能』が無いため、単体ではインターネットに繋げられません。
我が家の場合、NURO光のホームゲートウェイに元々ルーター機能が備わっているので、その配下にソフトバンクエアーを接続することで、Wi-Fiアクセスポイントとして機能しました。

もし、ルーター機能のないONUのみしか設置していない場合、ソフトバンクエアーを接続してもWi-Fiは利用できないので注意が必要です。
この場合は、まず先にONUにルーターを接続し、その配下にソフトバンクエアーを置くことでWi-Fiが利用できるようになります。
うまくいかなかったり、Wi-Fi設定などを変更したくなったときはソフトバンクエアーをリセットしよう

設定を変更してもWi-Fiが繋がらなかったり、管理画面に入れなくなってしまったときは、Airターミナル底面にあるリセットボタンを長押しして初期化してください。
- 電源の入った状態で底面のRESETボタンを長押しする
- 全てのランプが消えて初期化が始まる
- 1~2分程度で初期化完了
ソフトバンクエアーが出荷時の状態に戻るので、底面に記載されているIPアドレスで管理画面にログインできるようになります。
どこかでうまくいかなかったら、リセットして最初からやり直すようにしましょう。
まとめ
ソフトバンクエアー4 NEXTを光回線のWi-Fiアクセスポイントとして利用する手順を紹介しました。
今記事のまとめです。
設定変更後は、ルーターの配下に設置することで128台ものデバイスを接続できる高速アクセスポイントとして利用できます。
解約済みのソフトバンクエアー4 NEXTをお持ちの方や、中古でも良いから安く高性能なWi-Fiアクセスポイントを手に入れたいとお考えの方は、ぜひこの方法をお試しください。
メルカリ登録時に下記の招待コードを入力することで、すぐに買い物に利用できる500円分のポイントが受け取れます!
EBMDPP
これからメルカリをインストールするなら、ぜひご活用ください。






コメント