
ドコモ home 5Gって工事無しで導入できるみたいだけど、自分で設定できるかしら?

この間やってみたけど、とってもカンタンだったよ
ドコモ home 5Gは、NTTドコモのモバイル回線を利用して、自宅でWi-Fiが使えるホームルーターサービスです。
光回線のような工事は不要で、気軽に導入することができます。
また、開通までの手順もシンプルですので、誰でも利用可能です。
今記事では、実際に家電量販店でドコモ home 5GのHR02を契約したので、開通までの手順を写真付きで紹介します。
ドコモ home 5Gの初期設定が不安な方は、ぜひ参考にしてみてください。
なお、私の家の辺りはギリギリ5Gエリアで電波が不安定だったので、4G LTEに固定しました。
ですので、あわせて4G LTEのみに繋がるように設定する方法も紹介いたします。
ドコモ home 5Gの初期設定手順

ドコモ home 5Gを契約後に初めて利用する場合は、以下の手順で初期設定を行います。
1. nanoSIMカードを取り付ける

nanoSIMカードは、ユーザー情報などが記憶されているICカードです。
ドコモ home 5Gを契約すると、端末と一緒に手渡されます。
このnanoSIMカードを端末にセットすることで、インターネットが利用できるようになります。
- ドコモ home 5G本体の底面にあるnanoSIMカードスロットカバーを開く
- nanoSIMカードトレイを引き出す

- nanoSIMカードトレイにnanoSIMを取り付ける
- nanoSIMカードトレイをhome 5G本体にしっかり差し込む
- nanoSIMカードスロットカバーを閉じる
2. 設置場所を決める
ドコモ home 5Gは、窓際などの電波をよく受信できる場所に設置してください。
家具や壁などの近くは、電波が遮られ弱まってしまうので避けましょう。
また、電子レンジやBluetoothを利用したスピーカーの近くも、電波干渉が起きる可能性があるため、避けた方が無難です。
3. home 5Gの電源を入れる

ドコモ home 5G本体には電源ボタンがありません。
付属のACアダプタを本体に接続し、コンセントに差し込むと自動的に電源が入ります。
4. 全てのランプが正常に点灯するのを待つ

ドコモ home 5Gの前面に付いているLEDランプが、全て点灯するのを待ちましょう。
全てのランプが、青色または緑色に点灯するのが正常です。
| ランプの種類 | 色 |
|---|---|
| 5G/4Gランプ | ●青:5G ●緑:4G LTE |
| 電波強度ランプ | ●青:電波強度(強) ●黄:電波強度(中) ●赤:電波強度(弱) |
| SIMランプ | ●青:nanoSIMカード正常 |
| Wi-Fiランプ | ●青:Wi-Fi機能ON |
| UPDATEランプ | ●青:ソフトウェアの更新不要 |
ドコモ home 5Gの電波状況をチェックする方法
ドコモ home 5Gには、設置場所が適当かどうかを判定する機能が備わっています。
ネットワーク接続完了から1分以内に、端末背面にあるWPSボタンを10秒以上押してください。
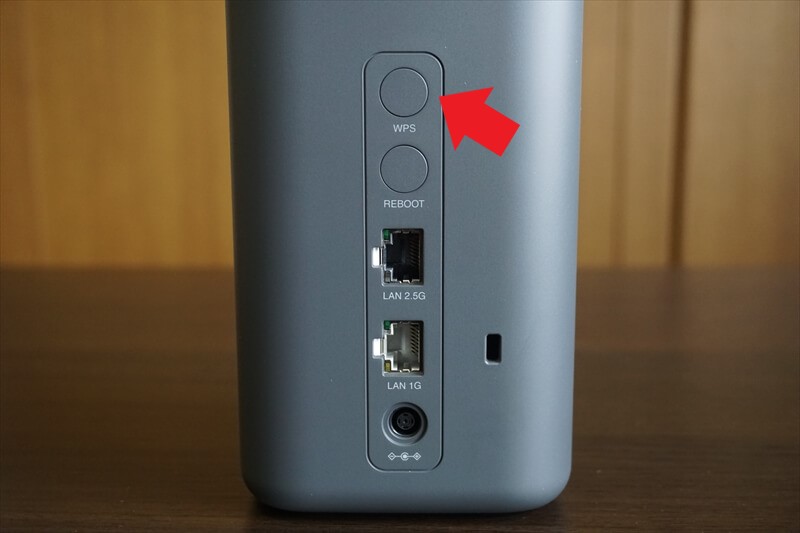
判定中は、電波強度を示すランプ(上から2番目)が緑色で点滅し、しばらく待つと結果が表示されます。
| 電波強度ランプの色 | 意味 |
|---|---|
| ●青 | 適当 |
| ●黄 | 不適当 |
スマホやパソコンをドコモ home 5Gに接続する手順
ドコモ home 5Gが正常に動作していることを確認したら、スマホやパソコンを接続してみましょう。
ドコモ home 5Gにスマホやパソコンを接続するには、以下の3つの方法があります。
1. QRコードを使う場合場合

ドコモ home 5Gの底面に記載されているQRコードをスマホのカメラで読み取ることで、簡単に接続できます。
SSIDやパスワードの入力が不要なので、とてもスムーズです。
2. WPS機能を使う場合
WPS機能を使うと、SSID(ネットワーク名)やパスワードを入力しなくても、簡単に接続することができます。
- ドコモ home 5G端末背面のWPSボタンを1秒以上長押しして、10秒以内に指を離す
- WPS対応機器のWi-FiをONにする
- ドコモ home 5GのSSIDを選択する
- 『自動的に接続』にチェックマークを付けて『接続』をクリックする
※SSIDは、ドコモ home 5Gの端末底面に記載されています。
ドコモ home 5GのWPS機能がONになると、端末前面のWi-Fiランプが青色で点滅します。
その状態から、2分以内に対応機器の操作を完了させてください。
3. SSIDとパスワードを使う場合
ドコモ home 5GのSSIDとパスワードを使って、接続することもできます。
- スマホやパソコンのWi-Fi設定画面を開く
- ドコモ home 5GのSSIDを選択する
- パスワードを入力する
- 『接続』をタップする
※SSIDとパスワードは、ドコモ home 5Gの端末底面に記載されています。
ドコモ home 5Gの速度を測定してみよう
ドコモ home 5Gの接続が完了したら、インターネットの接続テストも兼ねて、通信速度を測定してみましょう。
速度測定は、パソコンやスマホのブラウザから簡単に行うことができます。
今回は、サイトにアクセスするだけで自動的に速度測定ができる『Fast.com』を使いました。
測定結果は時間帯や場所によって異なるので、複数回測定して平均的な速度を確認しましょう。
なお、ドコモ home 5Gの平均実測値は下表の通り。
| ダウンロード速度 | 155.43Mbps |
|---|---|
| アップロード速度 | 18.24Mbps |
対して、私の家の測定結果は下記の通りでした。
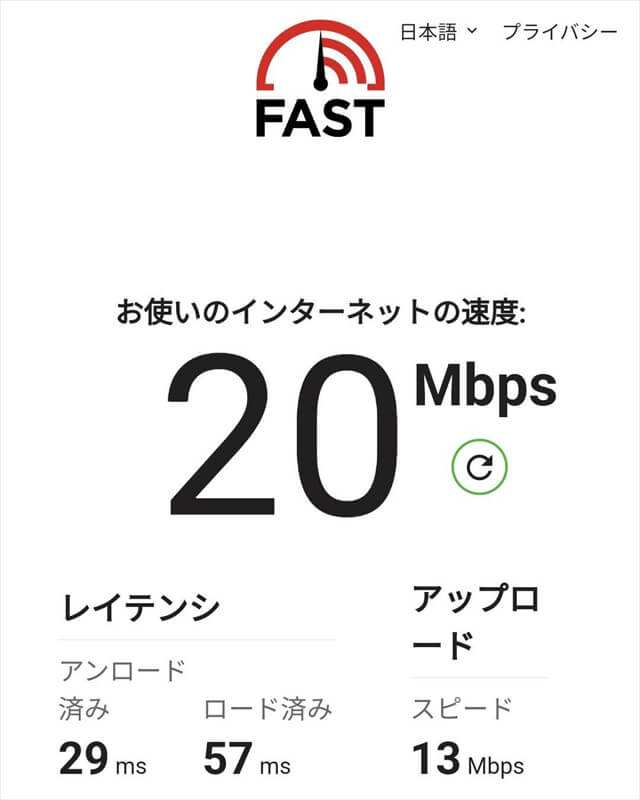
| ダウンロード速度 | 20Mbps |
|---|---|
| アップロード速度 | 13Mbps |

あまり速くはなかったです……
どうも、私の家は5Gエリアの端っこにあるようで、5Gと4G LTEを行ったり来たりします。
測定中は、ほとんど4G LTEに繋がっていました。
万が一繋がらなかった時は『8日間キャンセル』が出来る

ドコモ home 5Gを契約したら、必ず接続テストをして、インターネットに繋がることを確認しましょう。
もし、接続テストをしても繋がらなかった場合は、契約書の交付から8日以内であれば、キャンセルすることができます。
キャンセルをする際は、契約した店舗、または『8日間キャンセル受付センター』に連絡してください。
なお、8日間キャンセルが利用できるのは、以下の2つのケースに限られます。
通信速度が遅いだけではキャンセルすることはできないので、ご注意ください。
ドコモ home 5Gを4G回線のみに繋がるように固定する方法
ドコモ home 5Gは、5Gエリア内であれば5Gに、5Gエリア外であれば4G LTEに自動的に接続されるように設定されています。
しかし、5Gエリアの端っこや電波状況が悪い場所では、5Gに接続するよりも4G LTEに接続した方が安定する場合があるんです。

まさに私の家がそんな感じでした
その際は、4G LTEのみに接続するように設定するのがおすすめです。
1. 設定画面を開く
パソコンやスマホをドコモ home 5Gに接続し、ブラウザから『http://web.setting』にアクセスします。
『ログイン』ボタンを押し、端末底面に記載されている初回ログインパスワードを入力して設定画面にログインしてください。
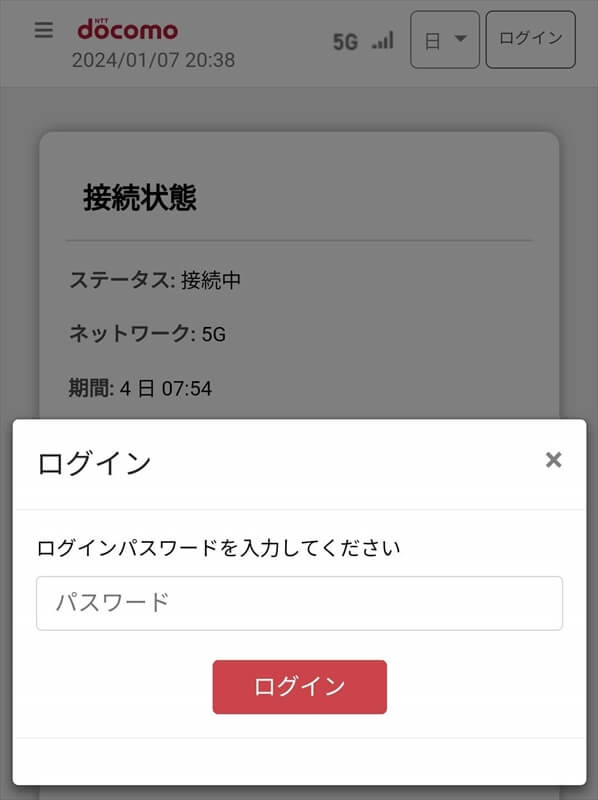
※初回ログイン後、パスワードの変更を求められます。
2. 『ネットワーク設定』を開く
設定画面が表示されたら、画面左側のメニューから、設定>モバイルネットワーク設定>ネットワーク設定をタップします。
3. ネットワークモードの『5G/4G(Auto)』を『4G』に設定する
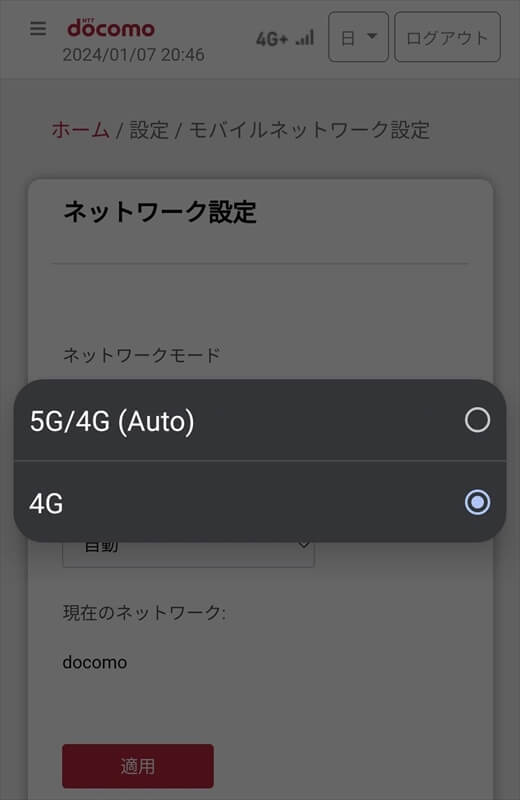
ネットワークモードの項目で、『5G/4G(Auto)』を『4G』に変更してください。
設定が完了したら、home 5Gは4G回線のみに接続されるようになります。
まとめ
ドコモ home 5Gの初期設定方法を紹介しました。
今記事のまとめです。
ドコモ home 5Gの初期設定は、誰でも簡単にできます。
専門的な知識がなくても、手順通りに進めれば大丈夫です。
自分で出来るか不安に感じている方は、ぜひこの記事を見ながら設定してみてください。




コメント